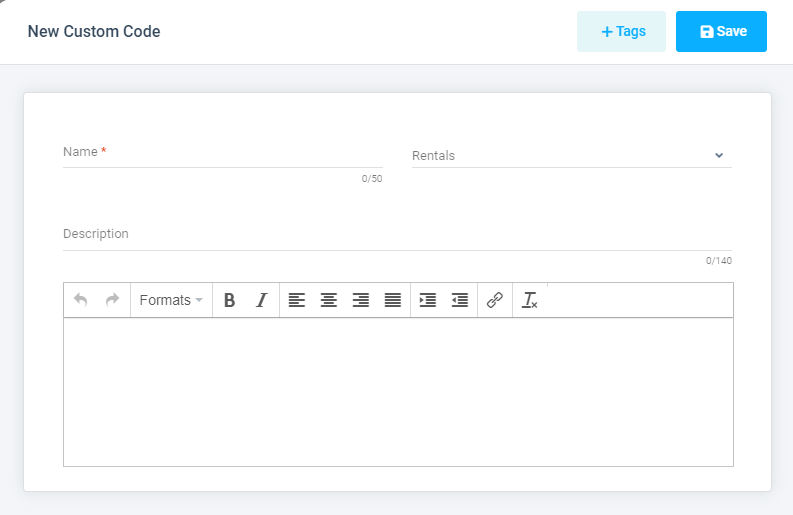Templates work together with triggers in Automation to automate your emails or push notifications and streamline your workflow.
Templates are utilized by Automation Triggers which can be event-based or time-based. Once you define a template and associate it with a trigger, you can send an email message or send a push notification.
Creating Templates
The process for creating Templates is easy with Automation. Simply navigate to Templates from the menu bar.
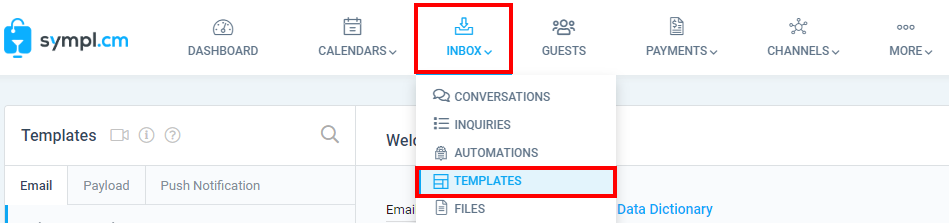
Type of Templates
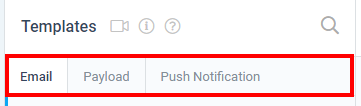
Email: By default Email Template view will be displayed when the user lands on the Templates module. Click on the "+ Add" button available on the bottom left and select "Email" to add a new template.

On the "New Template" view, enter a subject of your template and some text in the email body. Once you are done chit "Save". Please note that your email body can be customized with dynamic, embedded codes that can display booking data, business information, booking availabilities, and various other pieces of internal data. For more information regarding this, you can visit Sympl Data Dictionary.
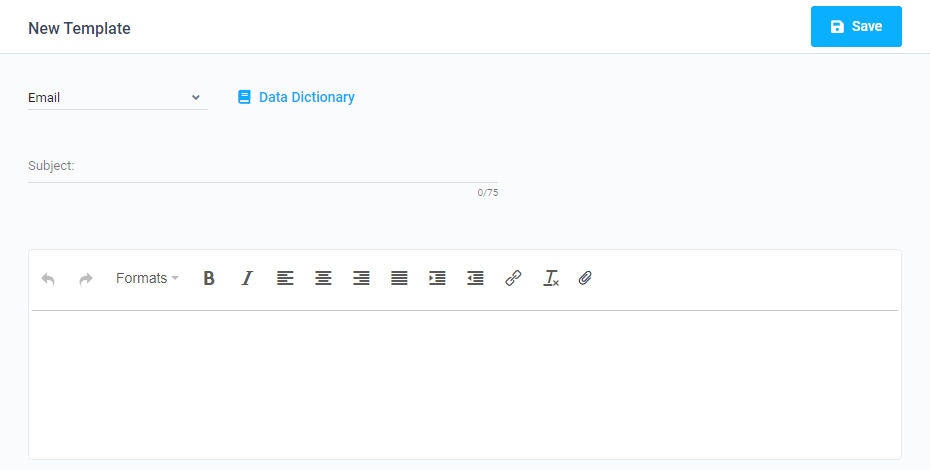
Payload: Payloads are nothing but a list of codes to be used during Automation triggers.
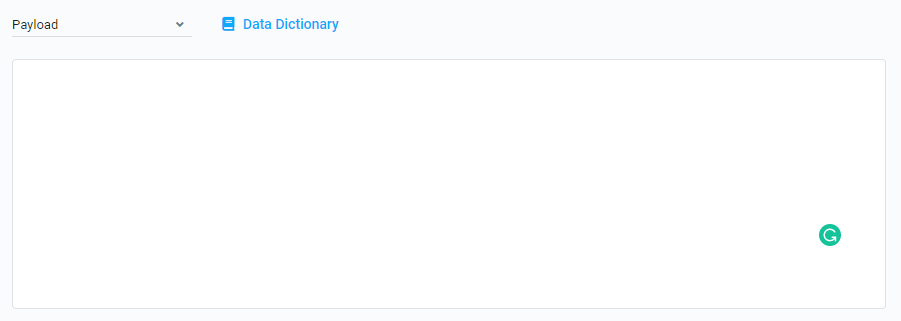
Push Notifications: Just enter the text with or without Data Dictionary elements to be used by Automation triggers.
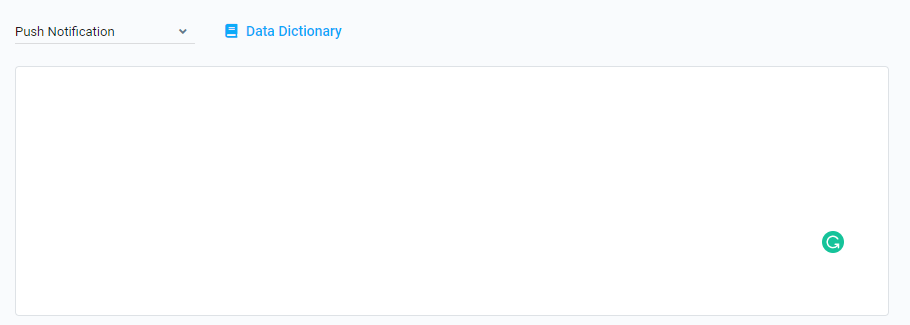
Additional Features
List View: Once the template is created and is saved it will be displayed in the ListView under the designated template type.
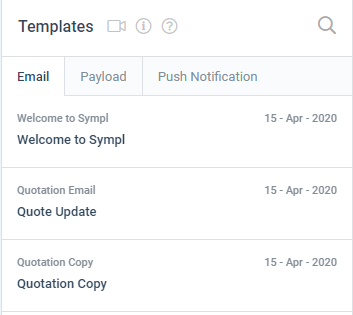
Search: Any template can be searched by moving into the desired template tab and enter a value in the search bar.
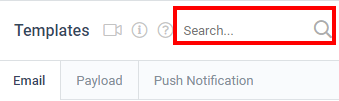
Edit/Delete: Any template can be updated or deleted any time by simply moving to the template and update. Hit the Save button or Delete, whatever the requirement is.
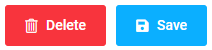
</> Use rich text: Switch to "Rich text View" by just click on the button beneath the text body. It will allow you to format your text in the best possible way.
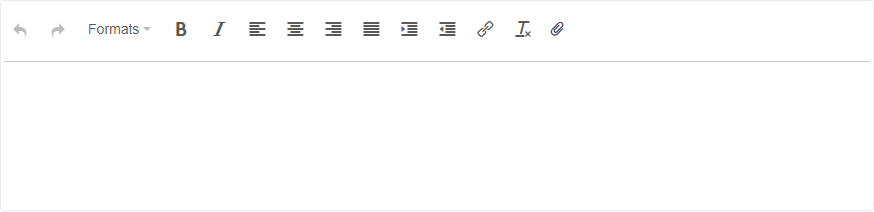
</> Use plain text: Switch to "Plain text View" by just click on the button beneath the text body. It will allow you to simply add your text without any formatting applied.
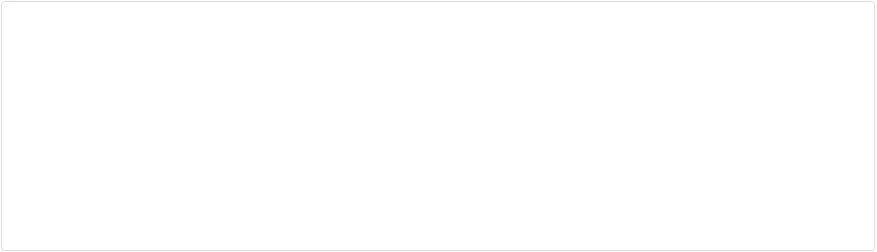
</> Custom Codes: Custom codes allow you to create custom information fields that can be inserted into templates. Each custom code can be related to a specific rental or a group of rentals. When the same custom code is used for multiple rentals Sympl will automatically pull the respective custom code for the rental. For more information check Custom Branding Templates. Custom Codes.